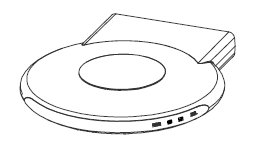Mese: Febbraio 2012
With my new laptop i want to create the recovery discs into the iso format, without burning any real dvd.
Then i searched for a virtual dvd-r dvd-rw burner. I found TotalMounter 1.50 (free software). Then i created a virtual empty disc (a .iso file on the filesystem) and used HP Recovery Media Creator to burn to the dvd. This do not work, HP Recovery Media Creator gave me an error: REWRITEABLE MEDIA NOT SUPPORTED. TotalMounter mounted a virtual DVD-RW disc. And no option on TotalMounter to choose from DVD-R or DVD-RW to insert into the virtual burner.
Then i found Phantom Drive. That was the solution. Phantom Drive is another virtual burner software. It let me choose the type of virtual media: DVD-R, DVD+R, DVD-RW, and so on.
So first of all open Phantom Drive Starter and choose Phantom Settings. Uncheck the option:
“Reinsert image after burning if ejected”
Then start the HP Recovery Media Creation process. When it asks for a blank dvd-r, go again to the Phanthom Drive Starter and choose Phantom Creator. Choose “DVD-R” as media type, then check “Create an iso image” and then choose the file location for the iso image, for example for the first DVD-R choose C:\Users\…\recovery_dvd1.phi (the phi extension will be replaced automatically with the iso extension because we choosed Create an iso image).
HP Recovery will recognize and use this virtual DVD-R.
Then when HP Recovery Media Creator ends burning (virtually) the first (virtual) DVD-R, it will ask you for the second blank DVD-R. Again use the Phantom Creator and change only the file location to another name recovery_dvd2.phi for example.
And so on for the other DVDs.
I think this method could be used for every media recovery creator as that from Acer, Asus and others. Thanks to Phantom Drive, great piece of software!!
LA SEGUENTE PROCEDURA È SPECIFICA PER WINDOWS 7
—- INSTALLAZIONE INIZIALE
1. Collegare e accendere il modem
1a. collegare il cavo telefonico alla presa telefonica
1b. collegare il modem al pc tramite cavo ethernet
2. Aspettare che il led rosso ADSL smetta di lampeggiare e diventi fisso
[se non rimane fisso controllare di aver collegato il cavo della linea telefonica]
[se il cavo e’ collegato correttamente, e il led lampeggia sempre, l’adsl non e’ attiva]
3. Start >> Pannello di Controllo (visualizzazione icone piccole)
4. Centro Connessioni di rete e condivisione
5. Cliccare su “Configura nuova connessione o rete”
6. Scegliere “Connessione a Internet” e cliccare su Avanti
7. Scegliere “Banda larga (PPPoe)”
8. Completare i campi nome utente e password con qualsiasi testo (non lasciarli vuoti)
Come nome connessione lasciare come impostato “Connessione a banda larga”
Mettere la spunta a “Memorizza Password”
Mettere la spunta a “Consenti l’utilizzo della connessione ad altri utenti”
9. Cliccare su Connetti
10. Viene visualizzata una finestra col testo “Prova della connessione internet in corso”
cliccare sul pulsante “Ignora” e poi sul pulsante “Chiudi”
(Se viene visualizzato connessione non riuscita cliccare su “Configura comunque la connessione”)
11. Ora la connessione e’ configurata. Adesso bisogna avviare la connessione
come descritto sotto.
—- AVVIO MANUALE DELLA CONNESSIONE
1. Start >> Pannello di Controllo (visualizzazione icone piccole)
2. Centro Connessioni di rete e condivisione
3. Modifica impostazioni scheda
4. In questa finestra deve essere presente una connessione col nome scelto,
nel nostro caso quello predefinito “Connessione a banda larga”
4b.(E’ possibile creare un collegamento sul desktop alla connessione trascinandola
sul desktop per accederci piu’ velocemente)
5. Cliccare col destro sulla connessione e scegliere Connetti
(o fare doppio clic sulla connessione)
6. Nella finestra che si aprira’ lasciare tutto cosi’ com’e’ e
cliccare sul tasto “Connetti”
7. Controllare se la connessione internet e’ funzionante
[Questo deve essere fatto ogni volta all’avvio del pc altrimenti
il pc non si connette in automatico. Per avviare la connessione in automatico
all’avvio del pc seguire le istruzioni seguenti]
—- AVVIO AUTOMATICO DELLA CONNESSIONE ALL’ACCENSIONE DEL PC
1. Start >> Tutti i programmi >> Accessori >> Utilita’ di sistema >> Utilita’ di pianificazione
2. Cliccare a destra su “Crea attivita’…”
SCHEDA GENERALE:
3. Dare un nome all’attivita’, per esempio Connessione ADSL automatica
4. Cliccare sul pulsante “Cambia utente o gruppo…”
5. Scrivere SYSTEM e cliccare su OK
SCHEDA ATTIVAZIONE (passare alla scheda Attivazione):
6. Cliccare su “Nuovo…”
7. Per “Avvia l’attivita'” scegliere “All’avvio” e cliccare su OK
8. Cliccare di nuovo su “Nuovo…”
9. Per “Avvia l’attivita'” scegliere “All’accesso”
10. Controllare che sia selezionato “Qualsiasi utente” e cliccare su OK
SCHEDA AZIONI (passare alla scheda Azioni):
10. Cliccare su “Nuova…”
11. Come “Operazione” lasciare selezionato “Avvio programma”
12. Nella casella di testo “Programma o script” scrivere il seguente testo:
rasdial “Connessione a banda larga” nicola nicola
(nicola e nicola sono il nome utente e la password della connessione che possono
essere un testo qualsiasi)
13. Cliccare su OK
14. Alla domanda proposta rispondere Si’
15. Cliccare su OK per creare l’attività
16. All’avvio del pc la connessione verra’ attivata in automatico.
17. Riavviare il pc e controllare se la connessione e’ attiva.