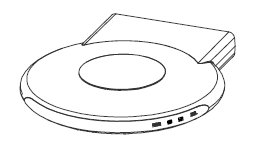L’articolo è stato aggiornato. La nuova versione si trova a questo link:
Traffico Tethering Router WiFi nascosto tramite proxy socks su Android
Categoria: Informatica
LA SEGUENTE PROCEDURA È SPECIFICA PER WINDOWS 7
—- INSTALLAZIONE INIZIALE
1. Collegare e accendere il modem
1a. collegare il cavo telefonico alla presa telefonica
1b. collegare il modem al pc tramite cavo ethernet
2. Aspettare che il led rosso ADSL smetta di lampeggiare e diventi fisso
[se non rimane fisso controllare di aver collegato il cavo della linea telefonica]
[se il cavo e’ collegato correttamente, e il led lampeggia sempre, l’adsl non e’ attiva]
3. Start >> Pannello di Controllo (visualizzazione icone piccole)
4. Centro Connessioni di rete e condivisione
5. Cliccare su “Configura nuova connessione o rete”
6. Scegliere “Connessione a Internet” e cliccare su Avanti
7. Scegliere “Banda larga (PPPoe)”
8. Completare i campi nome utente e password con qualsiasi testo (non lasciarli vuoti)
Come nome connessione lasciare come impostato “Connessione a banda larga”
Mettere la spunta a “Memorizza Password”
Mettere la spunta a “Consenti l’utilizzo della connessione ad altri utenti”
9. Cliccare su Connetti
10. Viene visualizzata una finestra col testo “Prova della connessione internet in corso”
cliccare sul pulsante “Ignora” e poi sul pulsante “Chiudi”
(Se viene visualizzato connessione non riuscita cliccare su “Configura comunque la connessione”)
11. Ora la connessione e’ configurata. Adesso bisogna avviare la connessione
come descritto sotto.
—- AVVIO MANUALE DELLA CONNESSIONE
1. Start >> Pannello di Controllo (visualizzazione icone piccole)
2. Centro Connessioni di rete e condivisione
3. Modifica impostazioni scheda
4. In questa finestra deve essere presente una connessione col nome scelto,
nel nostro caso quello predefinito “Connessione a banda larga”
4b.(E’ possibile creare un collegamento sul desktop alla connessione trascinandola
sul desktop per accederci piu’ velocemente)
5. Cliccare col destro sulla connessione e scegliere Connetti
(o fare doppio clic sulla connessione)
6. Nella finestra che si aprira’ lasciare tutto cosi’ com’e’ e
cliccare sul tasto “Connetti”
7. Controllare se la connessione internet e’ funzionante
[Questo deve essere fatto ogni volta all’avvio del pc altrimenti
il pc non si connette in automatico. Per avviare la connessione in automatico
all’avvio del pc seguire le istruzioni seguenti]
—- AVVIO AUTOMATICO DELLA CONNESSIONE ALL’ACCENSIONE DEL PC
1. Start >> Tutti i programmi >> Accessori >> Utilita’ di sistema >> Utilita’ di pianificazione
2. Cliccare a destra su “Crea attivita’…”
SCHEDA GENERALE:
3. Dare un nome all’attivita’, per esempio Connessione ADSL automatica
4. Cliccare sul pulsante “Cambia utente o gruppo…”
5. Scrivere SYSTEM e cliccare su OK
SCHEDA ATTIVAZIONE (passare alla scheda Attivazione):
6. Cliccare su “Nuovo…”
7. Per “Avvia l’attivita'” scegliere “All’avvio” e cliccare su OK
8. Cliccare di nuovo su “Nuovo…”
9. Per “Avvia l’attivita'” scegliere “All’accesso”
10. Controllare che sia selezionato “Qualsiasi utente” e cliccare su OK
SCHEDA AZIONI (passare alla scheda Azioni):
10. Cliccare su “Nuova…”
11. Come “Operazione” lasciare selezionato “Avvio programma”
12. Nella casella di testo “Programma o script” scrivere il seguente testo:
rasdial “Connessione a banda larga” nicola nicola
(nicola e nicola sono il nome utente e la password della connessione che possono
essere un testo qualsiasi)
13. Cliccare su OK
14. Alla domanda proposta rispondere Si’
15. Cliccare su OK per creare l’attività
16. All’avvio del pc la connessione verra’ attivata in automatico.
17. Riavviare il pc e controllare se la connessione e’ attiva.
1. Installare ImageMagick:
Scaricarlo dal sito, in questo momento il link è questo (versione a 32bit per windows, il file con l’indicazione “Win32 dynamic at 16 bits-per-pixel”):
http://www.imagemagick.org/download/binaries/ImageMagick-6.7.3-8-Q16-windows-dll.exe
e installarlo
2. Creare il comando cambiaqualitajpg.bat in questo modo:
TASTO WINDOWS + R
digitare la riga seguente e premere invio
notepad %SYSTEMROOT%\cambiaqualitajpg.bat
alla domanda creare un nuovo file rispondere si,
si aprirà il blocco note, scrivere questa riga
FORFILES /m *.jpg /c “cmd /c convert @file -quality %1 @file”
controllare che le virgolette siano quelle dritte (MAIUSC+2), non quelle inglesi e chiudere il blocco note e salvare il file alla chiusura.
[N.B. se la cartella contiene dei file jpg e altre sottocartelle con altri file jpg e si vuole convertire anche quelli nelle sottocartelle, inserire nel blocco note la stessa riga, ma col parametro /s prima di /c, così:
FORFILES /m *.jpg /s /c “cmd /c convert @file -quality %1 @file”
]
3. Eseguire il comando “cambiaqualitajpg <QUALITA’>” nella cartella contenente i file jpg da convertire. Avviare la riga di comando:
TASTO WINDOWS + R
digitare cmd e premere invio
Spostarsi nella cartella dove si trovano i file jpg (tramite il comando cd), per esempio:
C:
cd C:\Dati\Prova\Immagini
e digitare il seguente comando
cambiaqualitajpg 80
dove 80 è la qualità con la quale vengono salvati i file jpg. I file vengono sovrascritti, quindi fare prima delle prove con una copia della cartella contenente i file jpg.
La qualità può essere un numero tra 1 e 100. 100 rappresenta la qualità massima. Naturalmente all’aumentare della qualità aumenta la dimensione dei file. Fare delle prove con vari valori del parametro qualità.
Scrivo delle incongruenze che riscontro tra la gestione della firma digitale e il codice dell’amministrazione digitale. Ricordo che nel codice dell’amministrazione digitale si parla di una preferenza per i software open source e di riuso del software. Invece tutti i software esistenti per la gestione della firma digitale sono tutti closed source e usano (sfruttano) librerie come openssl e qt per esempio che invece sono open source.
http://www.digitpa.gov.it/principali-attivit%C3%A0/riuso-del-software
I software naturalmente sono sviluppati da aziende italiane che offrono versioni limitate per uso personale gratuite (non open source naturalmente) e versioni più avanzate a pagamento. A questo proposito mi chiedo, se la firma digitale deve essere usata nelle pubbliche amministrazioni, come fa la DigiPA a consigliare per le pubbliche amministazioni un software gratuito, ma solo per uso personale, se nelle pubbliche amministrazioni l’uso non è personale? BOH!
I software di cui sto parlando sono:
- Comped DigitalSign
- Postecom Firma OK
- Digitaltrust Sign’ncryptil
- Intesi Group PkNet
- Infocert DIKE
- Primeur Security Service DSTK
tra l’altro consigliati dalla DigitPA che dovrebbe essere promotrice del software open source e del riuso del software. Poi la DigitPA specifica che è possibile segnalare nuovi software all’indirizzo pec cnipadir@cert.cnipa.it, e il bello è che specifica che devono essere gratuiti “per uso personale”, non gratuiti e basta, o open source.
Inoltre sempre per incentivare l’uso di sistemi operativi open source, pochi sono multipiattaforma.
Spinto da questo spirito tutto italiano, ho deciso di sviluppare qualcosa che segua le linee guida del codice dell’amministrazione digitale: del software open source per la firma digitale.
Per cominciare ho sviluppato un semplice script perl che con openssl estrae i documenti originali da quelli firmati con estensione .p7m presenti in una cartella, quindi non uno per volta come fanno i programmi consigliati dalla DigitPA.
Lo script l’ho messo in un progetto su google code a questo indirizzo:
http://extract-p7m.googlecode.com/svn/trunk/extract-p7m.pl
le istruzioni sono qui
http://extract-p7m.googlecode.com/svn/trunk/doc/readme.it.txt
questo è uno zip con script e istruzioni
http://extract-p7m.googlecode.com/files/extract-p7m-0.1.0.zip
Il progetto si chiama extract-p7m:
http://code.google.com/p/extract-p7m/
Lo script utilizza il comando openssl come consigliato da Luca Regoli nel suo post Firma digitale: come si estrae il contenuto di un file firmato dal suo involucro P7M?
openssl.exe smime -verify -inform DER -in “pippo.tif.p7m” -noverify -out “pippo.tif”
Ho creato un altro script per i pdf che ho messo su hotfile:
http://hotfile.com/dl/131105572/d279f2a/extract-pdf-p7m.pl.html
questo ha bisogno solo del Perl ma non effettua nessuna verifica e funziona solo per i file pdf (i file possono avere un numero qualsiasi di livelli di firma, l’importante che abbiano l’estensione .pdf.p7m)
Per ora c’è solo questo script, ma penso di creare una interfaccia grafica in pygtk (multipiattaforma) che consenta di aprire più file in contemporanea, vederne le informazioni e farne la verifica ed estrarne il contenuto (uno o più file contemporaneamente).
10/10/2011: ho cominciato a sviluppare l’interfaccia grafica in pygtk, l’indirizzo su google code è questo:
http://code.google.com/p/si-e-na/
si-e-na sta per Si.E.Na: signature extractor and navigator.
Ho sviluppato un applicazione symbian per usare il flash della fotocamera come torcia. L’applicazione e’ anche in italiano. La pagina del progetto e’ su googlecode.
http://code.google.com/p/n-flash-torch
Di seguito le tracce delle prove scritte svolte il 17 e 18 Maggio 2011 per il profilo 8 posti – specialista di settore scientifico tecnologico
Prima Prova Scritta (17/05/2011)
Quesito 1:
Il candidato scriva cosa si intende per modello di simulazione, mettendo in evidenza caratteristiche e differenze tra modelli discreti e continui. Il candidato illustri, inoltre, quale approccio simulativo utilizzerebbe per valutare le prestazioni di un portale web in fase progettuale, fornendone la motivazione.
Quesito 2:
Nell’ambito del modello di riferimento TCP/IP, il candidato descriva le principali differenze esistenti tra i protocolli del livello trasporto TCP e UDP. In particolare si evidenzino le caratteristiche di affidabilita’ e prestazioni dei due protocolli e si motivi l’adozione dell’uno o dell’altro nel caso di una applicazione di real-time video streming.
Quesito 3:
Il candidato descriva cosa sono i requisiti di un applicativo software, mettendo in evidenza caratteristiche e differenze tra requisiti funzionali e non funzionali. Fornisca inoltre specifici esempi di requisiti funzionali e non funzionali legati al prodotto, al contesto organizzativo e a previsioni normative e ne descriva in modo sintetico almeno due.
Seconda Prova Scritta (18/05/2011) [testo indicativo]
Una azienda sanitaria locale vuole realizzare un portale web multicanale per fornire servizi online al cittadino. Il portale dovra’ permettere la prenotazione delle visite, effettuare pagamenti, visualizzare lo stato delle pratiche. Il cittadino sara’ notificato sui vari passaggi di stati. Si dia una descrizone sintetica dell’applicazione da realizzare. Descrivere i requisiti tramite l’utilizzo del linguaggio UML: in particolare usando i seguenti diagrammi e fornendo di ognuno una descrizione sintetica: a) Diagramma dei casi d’uso, b) Component Diagram, c) Deployment Diagram d) almeno un sequence diagram relativo ad uno dei casi d’uso.
Ho risolto il problema installando il driver proprietario della ATI da Sistema ->Amministrazione->Driver Hardware.
Il problema credo sia dovuto alla mancanza del supporto per la gestione della velocità del clock della cpu della scheda video, nel driver integrato nel kernel. Con questo driver infatti sembra che il clock della scheda video sia sempre al massimo anche in condizioni di riposo e ciò provoca un surriscaldamento inutile della scheda video che costringe all’accensione della ventola. Utilizzando il driver ATI, invece il clock della scheda video viene variato a seconda delle performance richieste e quindi nell’uso normale del desktop si porta ad una velocità inferiore a quella massima, che non provoca un surriscaldamento eccessivo del processore grafico e quindi la ventola non rimane sempre accesa.